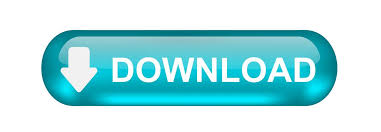

To learn even more about sharpening, review this tutorial from Cambridge in Colour. Adjust the settings to find a balance between sharpness and a loss of detail. Open the hawk_fullsize.jpg example file, duplicate the background layer, and apply an unsharp mask.
Continue adjusting the settings until you're satisfied with result, then click OK. You'll apply the sharpening to this duplicate layer, which will prevent you from accidentally altering the original. Right-click the layer you want to sharpen, then select Duplicate Layer. This is why we recommend keeping this setting at 0 most of the time, unless the sharpening is creating a lot of extra noise. However, this can also mean that different parts of the image are not sharpened consistently. Increasing the threshold can help to reduce this by telling the unsharp mask to ignore certain parts of the image. Threshold: Sharpening tends to make image noise more visible. 
We recommend a radius between 0.3 and 0.5 for most images, although you may find it useful to use a slightly larger radius (between 1 and 1.5) for higher-resolution images.
Radius: The radius controls the size of the details that will be sharpened, so it's generally best to use a very low value for this setting. The amount you'll need depends on several factors, including the overall image size, so it's good to experiment with this setting. Amount: The amount determines how much sharpness will be applied. When you use this tool, you'll be able to control several settings, including: The unsharp mask filter is a common way to sharpen images in Photoshop. Try to make the image look crisp but not over-sharpened.įor best results, we recommend using the Chrome web browser with these interactives. Try this!ĭrag the slider in the interactive below to adjust the sharpness of the image. You'll often need to make careful adjustments to get the right amount of sharpening without introducing other problems like halos or noise. Whenever you apply sharpening, you'll need to look critically at the image to see if you're getting the results you want. You may have also noticed that the background in the over-sharpened image has a lot of added image noise, or graininess. Adding too much sharpness can cause the edges to look exaggerated and unnatural (these are known as halos), as in the image on the right. For example, in the center image it's easy to see the edges of the bird's feathers. As you can see, the right amount of sharpness makes the photo look crisp.
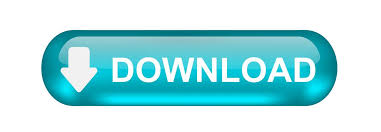
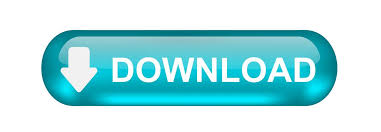


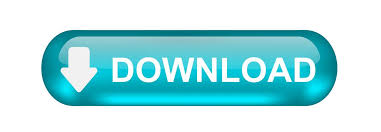

 0 kommentar(er)
0 kommentar(er)
